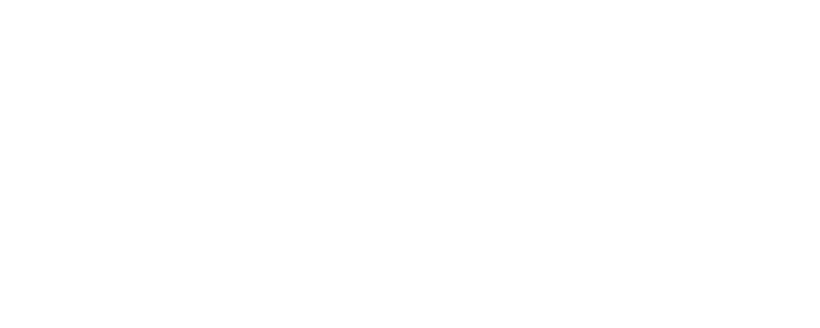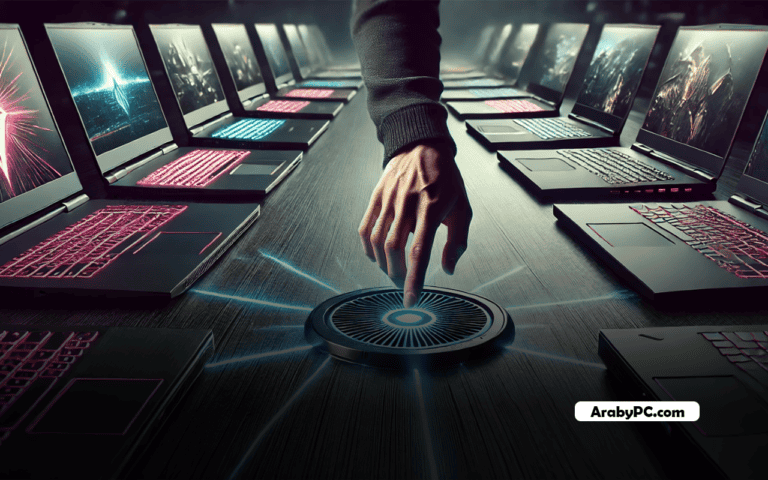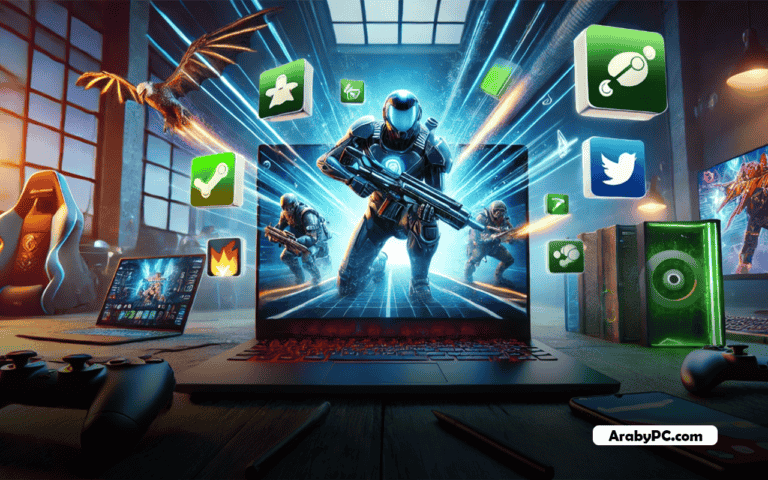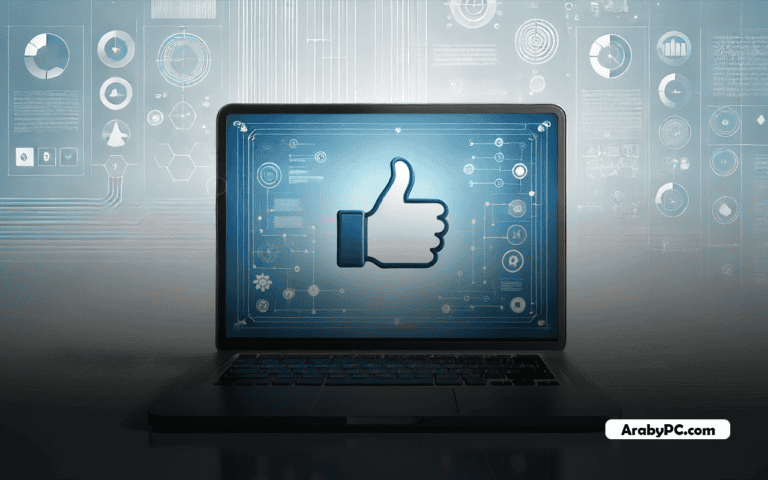كيفية فرمتة اللابتوب: خطوات بسيطة لإعادة ضبط جهازك بأمان
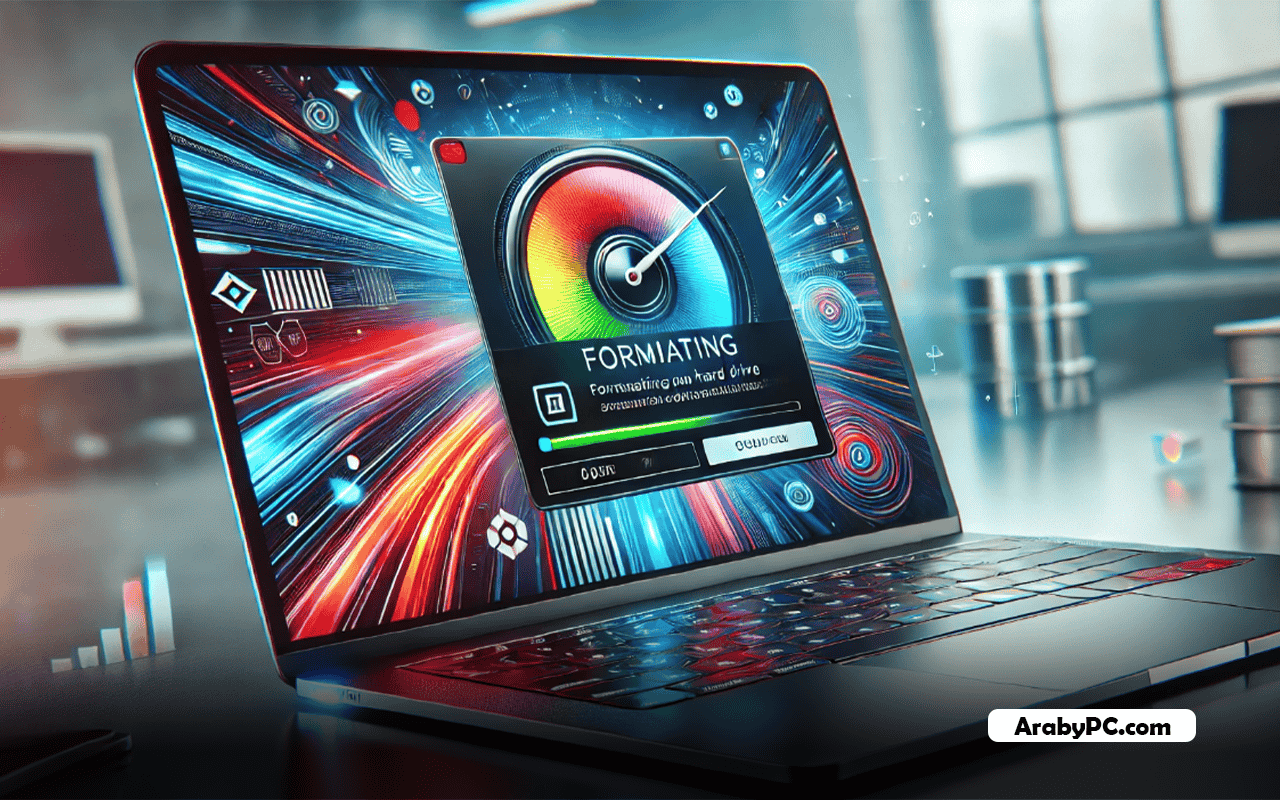
هل تحتاج إلى تجديد جهازك وتحسين أدائه؟ تعلم كيفية فرمتة اللابتوب بخطوات بسيطة وآمنة. سواء كنت تستخدم ويندوز 7، ويندوز 10، أو الأحدث ويندوز 11، فإن عمل فورمات للابتوب يمكن أن تعيد لجهازك حيويته وتزيد من سرعته. تابع قراءة هذا الدليل لاكتشاف الخطوات الضرورية لإعادة تهيئة جهازك بكفاءة وأمان.
القائمة السريعة
فرمتة لابتوب بأنظمة ويندوز 10 و ويندوز 11
فرمتة اللابتوب بنظام MacOS
ِ
يمكنك قراءة المقال كامل اذا اردت المزيد من التفاصيل حول عملية فرمتة اللابتوب لانظمة اخرى او لهذه الانظمة بالتفصيل
كيفية فرمتة اللابتوب؟
استعد لتجديد جهازك بشكل كامل من خلال تعلم طريقة فرمتة اللابتوب بكفاءة، سواء كنت تستخدم Windows 7، Windows 10، Windows 11، أو حتى MacOS.
إذا كنت تخطط لاستخدام جهازك بشكل أساسي للألعاب، فقد يهمك التعرف على أفضل لابتوبات للألعاب في 2024. تعرف على خياراتك وما يمكن أن تقدمه من أداء مذهل وتصميم أنيق من خلال مقالنا [أفضل 7 لابتوبات للألعاب في 2024].
في هذا القسم، سنوجهك خلال الإجراءات الأساسية لإعادة تهيئة جهازك. اكتشف كيف يمكنك تحقيق أقصى استفادة من جهازك بضع خطوات بسيطة.
1- الإعداد للفرمتة
قبل البدء بعمل فورمات للابتوب، اتبع هذه الخطوات البسيطة لضمان عدم فقدان بياناتك ولتجهيز جهازك لإعادة تثبيت نظام التشغيل:
- أنشئ نسخة احتياطية للبيانات: استخدم قرصًا صلبًا خارجيًا، خدمة التخزين السحابي، أو محرك أقراص USB لنسخ جميع الملفات المهمة.
- حفظ مفاتيح المنتج: تأكد من تسجيل مفاتيح المنتج للبرامج التي تحتاج إلى إعادة تثبيتها
- تحديث وحفظ برامج التشغيل: قم بتحديث برامج التشغيل الهامة لأجهزتك وحفظها لاستخدامها بعد إعادة التثبيت.
- تدوين بيانات الاعتماد والإعدادات: قم بتدوين بيانات الاعتماد لأي حسابات مهمة وتفضيلات نظام قد تحتاج لضبطها مجددًا بعد الفرمتة.
2- فرمتة لابتوب بأنظمة Windows 10 و Windows 11
إليك خطوات فرمتة اللابتوب التي تضمن عدم تفويت أي جزء حيوي من العملية، خاصة عند التعامل مع نظام التشغيل ويندوز 10 او 11:
1- الوصول إلى الإعدادات:
ابدأ بفتح قائمة “Start”، ثم انقر على “Settings” للوصول إلى إعدادات جهازك.
2- تحديث وأمان:
داخل الإعدادات، ابحث عن قسم “Update & Security” وانقر عليه لفتح المزيد من الخيارات.
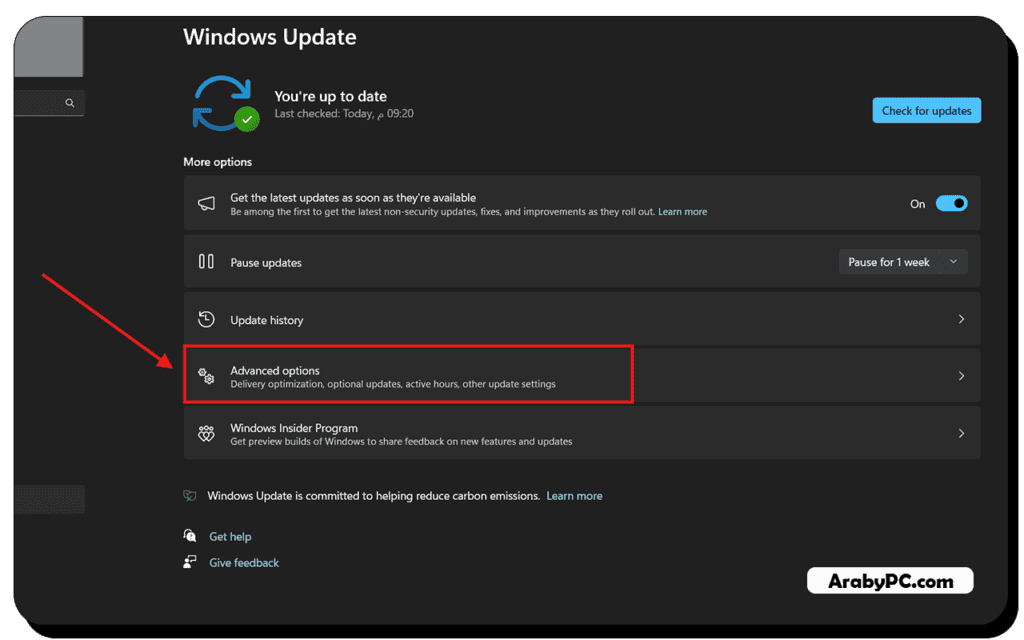
3- الدخول إلى قسم الاسترداد:
من القائمة الجانبية، اختر “Recovery” للكشف عن خيارات إعادة تهيئة النظام.
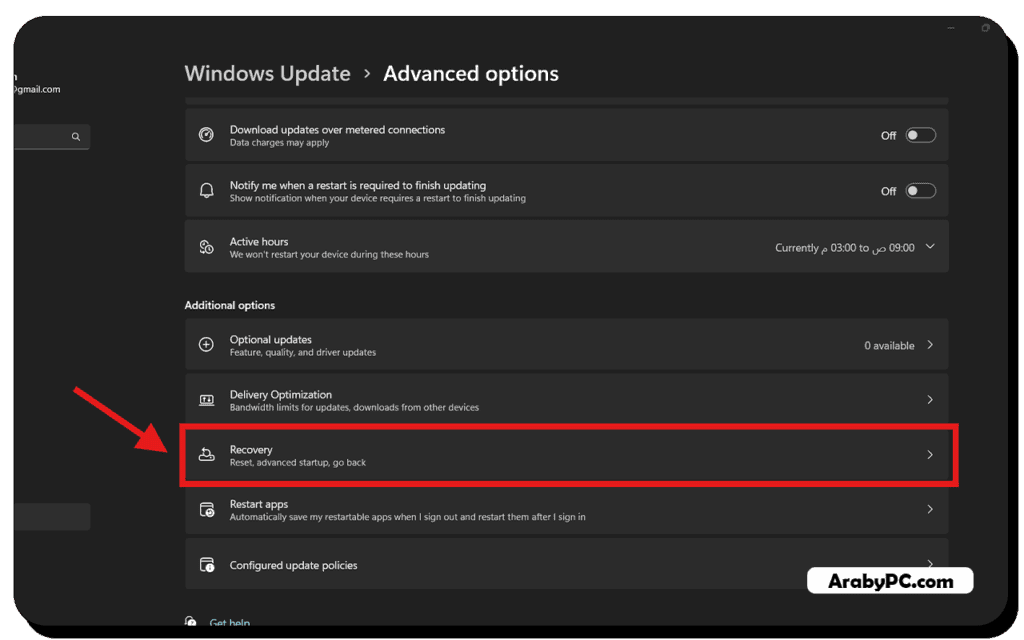
4- بدء عملية الفرمتة:
تحت قسم “Reset this PC”، انقر على “Get started”. هذا هو الخيار الذي يبدأ العملية.
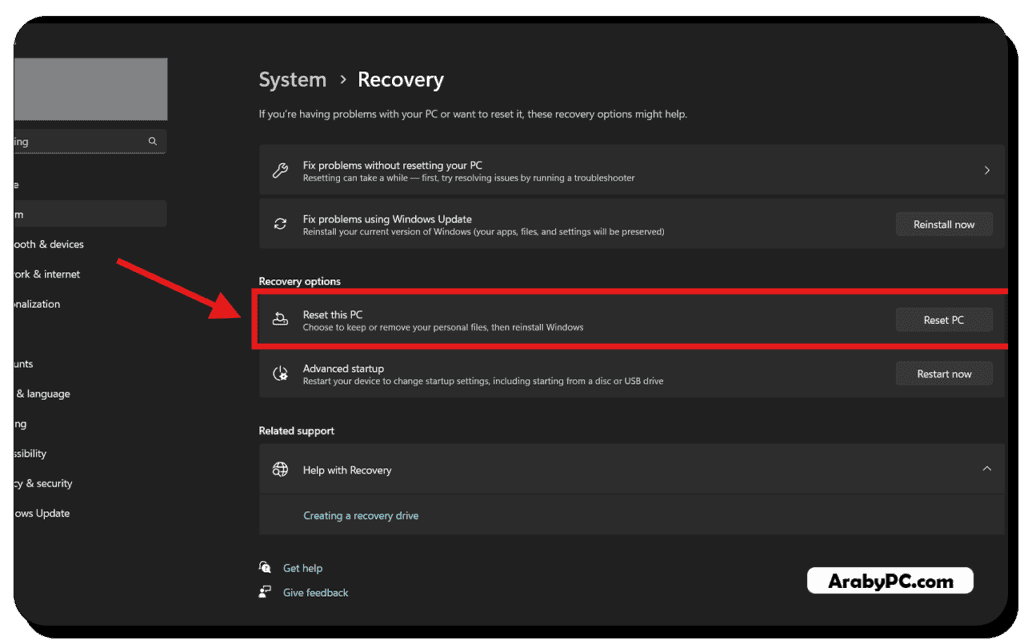
5- اختيار نوع الفرمتة:
- Keep my files: اختر هذا الخيار إذا كنت ترغب في الاحتفاظ بملفاتك الشخصية ولكن تريد إعادة تثبيت نظام التشغيل.
- Remove everything: هذا الخيار يزيل كل شيء، بما في ذلك جميع ملفاتك وإعداداتك، ويعيد اللابتوب إلى حالة المصنع.
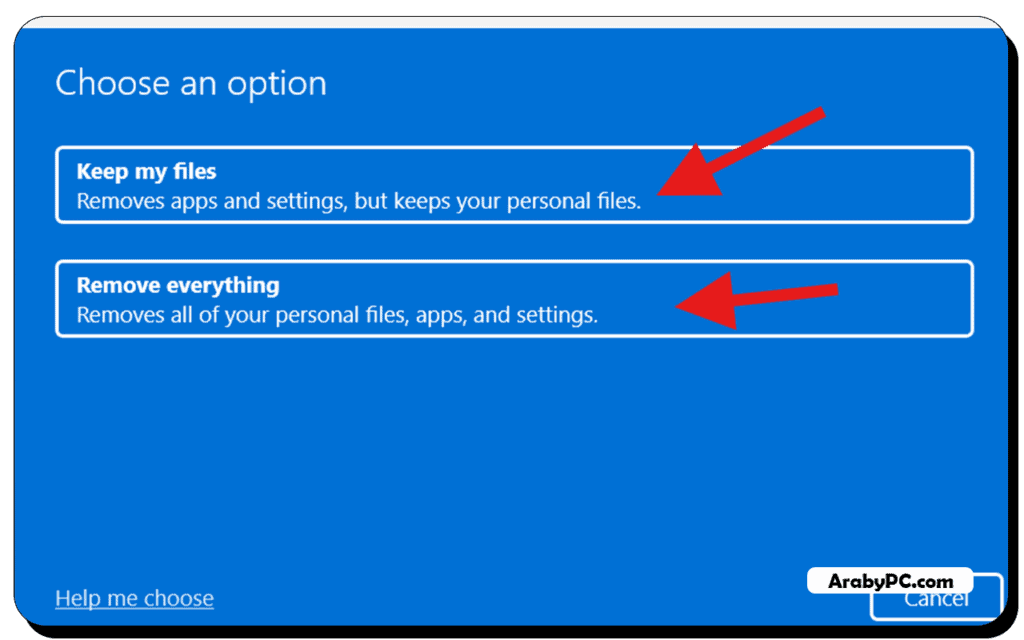
6- اتباع الإرشادات على الشاشة:
بمجرد اختيار الخيار المناسب، اتبع الإرشادات التي تظهر على الشاشة لإكمال عملية الفرمتة وإعادة تثبيت Windows.
ملاحظة: في Windows 11، انتبه للخيارات الإضافية خلال العملية، مثل تحسين الفرمتة أو تعديل إعدادات الخصوصية التي قد تظهر، والتي توفر تحكمًا أكبر في البيانات والأمان.
لمزيد من المعلومات المفصلة حول فرمتة أنظمة Windows، يمكنك زيارة دعم Microsoft.
3- فرمتة لابتوب بنظام Windows 8
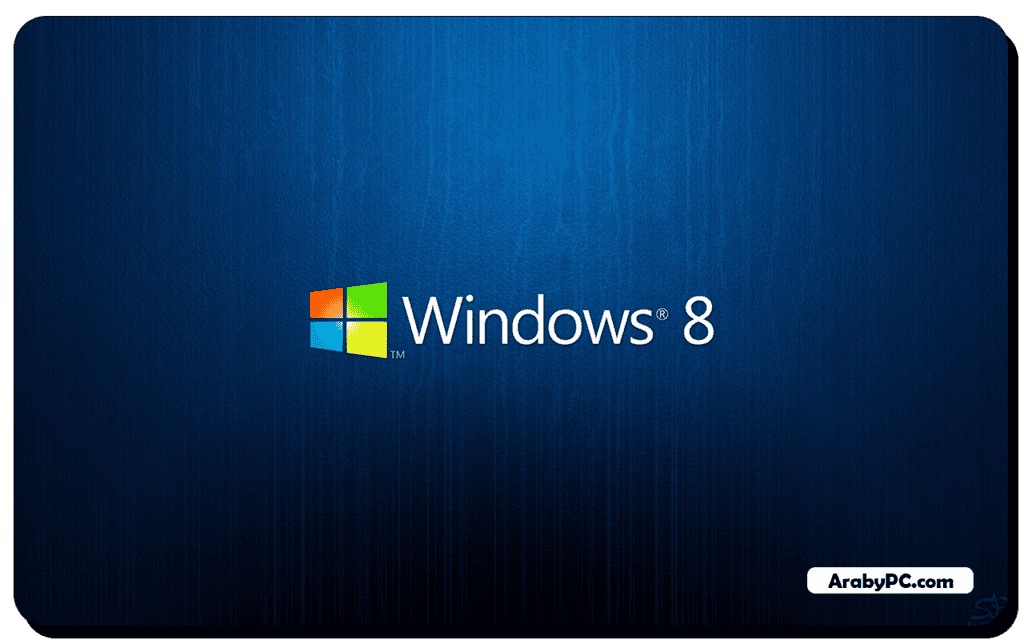
لإعادة تهيئة وفرمتة اللابتوب العامل بنظام التشغيل Windows 8، اتبع هذه الخطوات الدقيقة لضمان طريقة فرمتة صحيحة وآمنة:
- الوصول إلى الإعدادات:
- افتح شريط Charms عن طريق تحريك المؤشر إلى الزاوية اليمنى السفلية من الشاشة أو بالضغط على مفاتيح Windows + C.
- انقر على “Settings” ثم اختر “Change PC settings” لدخول إعدادات النظام.
- تحديث واسترداد:
- ضمن “PC settings”، انتقل إلى “Update and recovery” ومن ثم اختر “Recovery”.
- بدء عملية الفرمتة:
- تحت خيار “Remove everything and reinstall Windows”، انقر على “Get started” لبدء عملية إعادة تثبيت نظام التشغيل.
- هذا الخيار سيقوم بإزالة كل البرامج والملفات ويعيد تهيئة محرك الأقراص الصلبة، تاركًا اللابتوب كما لو كان جديدًا.
- اتباع الإرشادات على الشاشة:
- تابع مع الإرشادات التي تظهر على شاشتك لإكمال عملية الفرمتة وإعادة تثبيت نظام التشغيل.
4- فرمتة لابتوب بنظام Windows 7
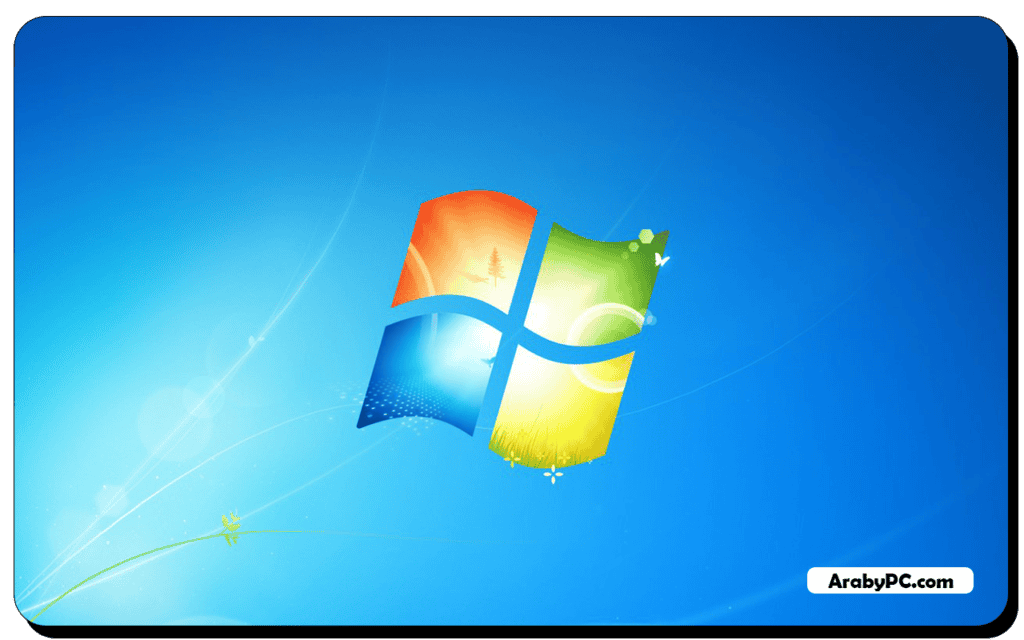
لعمل فورمات للكمبيوتر أو اللابتوب الذي يعمل بنظام ويندوز 7، اتبع هذه الخطوات الدقيقة لضمان فرمتة آمنة وفعالة:
- تجهيز وسائط التثبيت:
- قبل بدء عملية الفرمتة، تأكد من تجهيز فلاشة USB أو قرص مضغوط يحتوي على ملفات تثبيت Windows 7. استخدم أداة إنشاء الوسائط من مايكروسوفت أو أي برنامج موثوق لنسخ ملف ISO الخاص بويندوز 7 على الفلاشة أو القرص.
- إعادة تشغيل اللابتوب:
- أعد تشغيل اللابتوب واستعد للضغط على المفتاح المناسب للوصول إلى قائمة البوت. مفاتيح مثل F5، F8، F10، F11، أو F12 غالبًا ما تُستخدم لهذا الغرض. قد يختلف المفتاح الدقيق حسب الشركة المصنعة للوحة الأم.
- الدخول إلى قائمة البوت:
- بمجرد ظهور شاشة البوت، استخدم مفاتيح الأسهم لاختيار خيار إقلاع الجهاز من محرك الأقراص CD أو USB، حسب ما تستخدمه لعملية الفرمتة.
- بدء عملية الفرمتة:
- إذا كنت تستخدم قرصًا مضغوطًا أو محرك USB يحتوي على مثبت Windows 7، سيبدأ الجهاز في تحميل ملفات التثبيت. اتبع التعليمات على الشاشة لتهيئة محرك الأقراص الصلبة وبدء فرمتة ويندوز 7.
- إعادة تثبيت Windows 7:
- بمجرد الانتهاء من فرمتة القرص، يمكنك متابعة التعليمات لإعادة تثبيت نظام التشغيل. تأكد من إدخال مفتاح المنتج عند المطالبة به لتفعيل النظام
5- فرمتة لابتوب بنظام MacOS
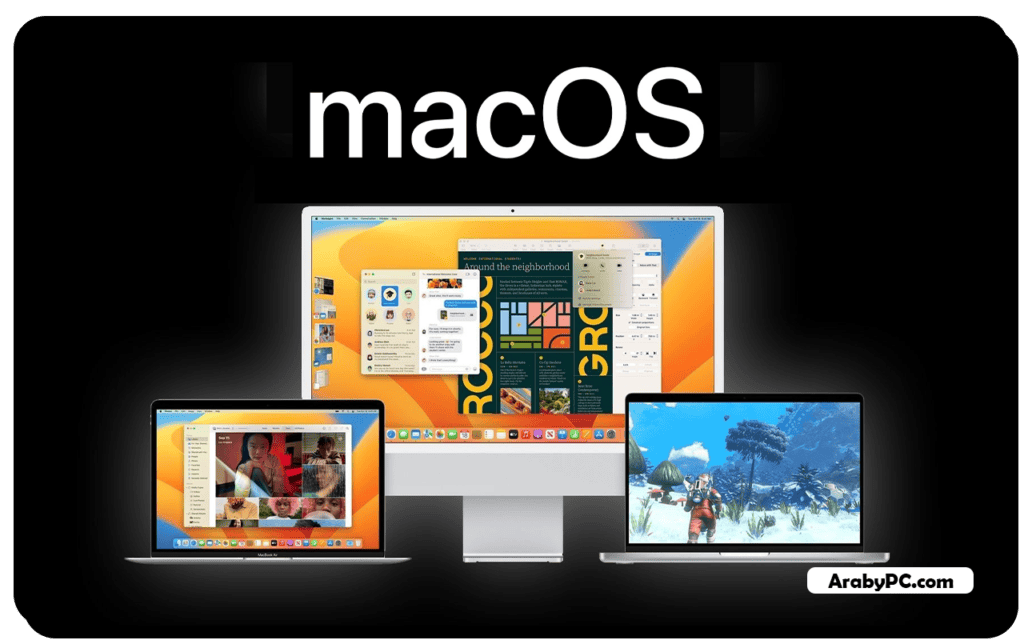
لفهم كيف تقوم بفرمتة جهاز اللابتوب العامل بنظام MacOS، اتبع هذه الخطوات المفصلة لضمان تحديث نظامك وتحسين أدائه:
- إعادة تشغيل اللابتوب في وضع الاسترداد:
- أعد تشغيل اللابتوب واضغط مع الاستمرار على مفتاحي Command + R فور بدء التشغيل لدخول “Recovery Mode” (وضع الاسترداد). هذا الوضع يمكنك من تنفيذ الفرمتة بأمان.
- استخدام Disk Utility:
- من قائمة الأدوات المتاحة في وضع الاسترداد، اختر “Disk Utility” (أداة القرص). هذه الأداة مركزية لإدارة وفرمتة محركات الأقراص على جهازك.
- فرمتة القرص الصلب:
- حدد القرص الذي ترغب في فرمتته من قائمة الأقراص على الجانب الأيسر، ثم انقر على “Erase” (مسح). سيطلب منك تحديد نوع الفورمات وقد تحتاج لتأكيد عملية الفرمتة.
- اختيار نوع الفورمات وإعادة تثبيت MacOS:
- بعد اختيار نوع الفورمات وتأكيد العملية، سيتم مسح القرص. عقب ذلك، اخرج من “Disk Utility” واختر “Reinstall macOS” (إعادة تثبيت MacOS) لبدء تثبيت نظام التشغيل من جديد.
لتعلم كيفية فرمتة أجهزة MacOS بشكل آمن، راجع دعم Apple.
ماذا تفعل بعد فرمتة اللابتوب؟
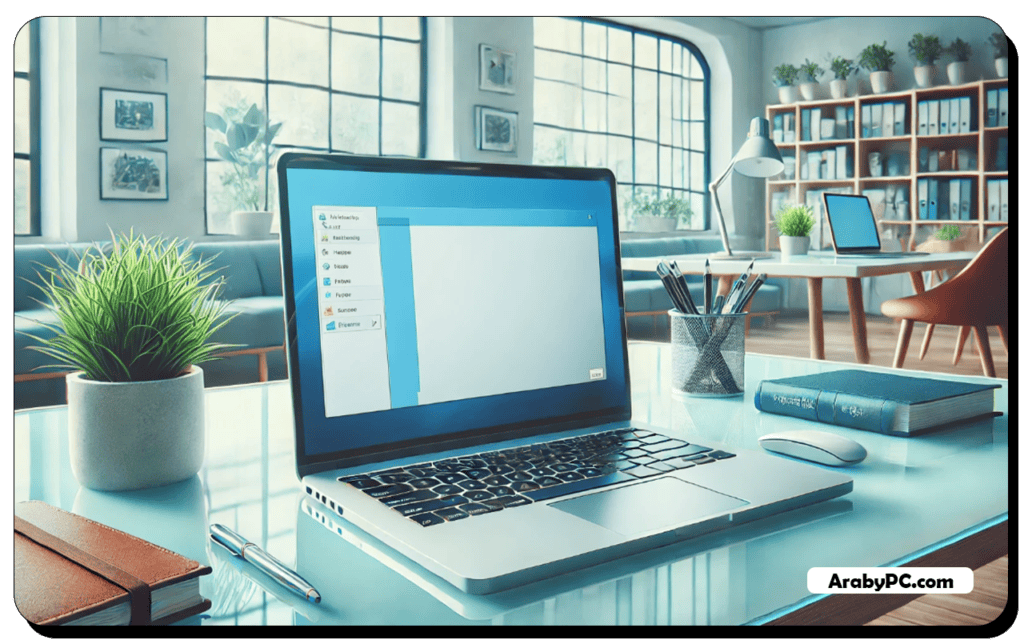
بعد الانتهاء من فرمتة اللابتوب وإعادة تثبيت نظام التشغيل، تبدأ مرحلة إعادة تهيئة الجهاز لاستخدامك اليومي. إليك الخطوات التي يجب اتباعها لضمان إعادة تشغيل اللابتوب بكفاءة:
- إعادة تثبيت البرامج الضرورية:
- قم بإعادة تثبيت جميع البرامج الأساسية التي تستخدمها بشكل منتظم، مثل معالجات النصوص، برامج الرسومات، أو أدوات الاتصال. تأكد من تحميل النسخ الأحدث من المواقع الرسمية لضمان الأمان والكفاءة.
عند إعادة تثبيت البرامج على لابتوبك الجديد، قد ترغب في التأكد من أنه يناسب احتياجاتك الخاصة بالألعاب. لمزيد من النصائح حول كيفية اختيار لابتوب الألعاب المثالي، راجع مقالنا [كيفية اختيار لابتوب الألعاب المثالي (نصائح الخبراء)].
- قم بإعادة تثبيت جميع البرامج الأساسية التي تستخدمها بشكل منتظم، مثل معالجات النصوص، برامج الرسومات، أو أدوات الاتصال. تأكد من تحميل النسخ الأحدث من المواقع الرسمية لضمان الأمان والكفاءة.
- إعادة ضبط الإعدادات المفضلة:
- قد تكون قد اعتدت على إعدادات معينة للنظام، مثل تخصيص شريط المهام، خلفيات الشاشة، أو إعدادات الطاقة. قم بإعادة تكوين هذه الإعدادات لتعزيز تجربتك الشخصية وتحسين الإنتاجية.
- التأكد من تثبيت جميع التحديثات الأمنية والبرمجية:
- من المهم جدًا التحقق من تثبيت كافة التحديثات الأمنية المتوفرة لنظام التشغيل الذي أعدت تثبيته. هذه التحديثات تصحح الثغرات الأمنية وتحسن الأداء العام للجهاز. تأكد أيضًا من تحديث جميع برامج التشغيل للمكونات الخاصة بجهازك مثل بطاقة الرسومات، وحدة المعالجة المركزية، وغيرها.
اتباع هذه الخطوات بعد فرمتة اللابتوب سيساعدك على استعادة كافة وظائف جهازك وضمان أدائه المثالي. تذكر أن الصيانة المستمرة والتحديثات المنتظمة هي مفتاح الحفاظ على سلامة وكفاءة جهازك على المدى الطويل.
الخاتمة
فرمتة اللابتوب هي إجراء حيوي يمكن أن يعيد الأداء الأمثل لجهازك ويحسن من كفاءته بشكل كبير. من خلال هذا الدليل، استعرضنا خطوات فرمتة أنظمة التشغيل المختلفة مثل Windows 7، Windows 8، Windows 10 و11، بالإضافة إلى MacOS، مما يوفر لك الأدوات اللازمة لإنجاز هذه المهمة بأمان وفعالية.
التحضير الجيد قبل الفرمتة، مثل النسخ الاحتياطي للبيانات وتجهيز وسائط التثبيت، لا يقل أهمية عن عملية الفرمتة نفسها. هذه الخطوات تضمن عدم فقدان المعلومات الهامة وتساعد في تسهيل عملية إعادة تثبيت نظام التشغيل والبرامج الضرورية.
في نهاية المطاف، فرمتة اللابتوب هي فرصة لتحسين الأمان والأداء، لكن يجب أن تتم بمسؤولية ودقة لضمان استمرارية وسلامة استخدامك للجهاز. تذكر دائمًا الحفاظ على جهازك محدثًا ومحميًا لتجنب الحاجة إلى فرمتات متكررة، والتي قد تؤثر على عمر الجهاز الافتراضي.